オンラインでの授業や会議をすることが多くなり、Cisco Webexを使う機会が増えた人も多いと思います。
家の背景を画面にうつしたくないとき、背景を変える、もしくは、背景をぼかす、設定ができます。その方法を解説します。
iPhoneやiPadで背景を設定する方法
バーチャル背景を使うにはiPhoneやiPadなどのiOSデバイスでWebex Meertingsに参加する必要があります。事前にアプリをダウンロードしておきましょう。
①カメラをタップします
カメラのアイコンをタップしましょう。

②バーチャル背景をタップ
バーチャル背景をタップしましょう。
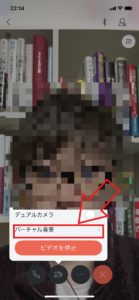
③+をタップして、写真を選びます
+をタップして、自分のiPhoneのストレージ内の写真を選択しましょう。
フリー素材は「pixabay」がおすすめです。

④適用をタップします
写真を選択したら、適用をタップして、背景の変更の設定は完了です。
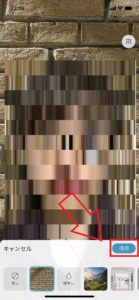
補足【背景をぼかす方法】
②まで進みます
③ぼかしをタップします
ぼかしをタップします。
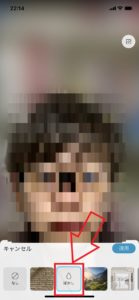
④適用をタップします
背景がぼやけていることを確認したら、適用をタップして、設定は完了です。
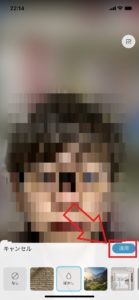
PCでのCISCO Webexの設定について
①「音声とビデオ」を選択します。
「音声とビデオ」を選択しましょう。
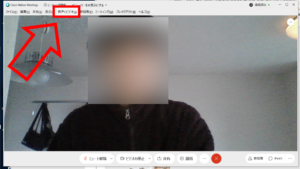
②「バーチャル背景を変更」を選択
「バーチャル背景を変更」をクリックします。
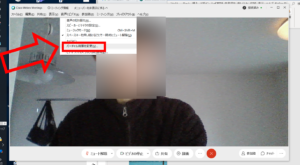
③「ぼかし」または「画像」を選択
「ぼかし」または「画像」を選択することで、背景をぼかしたり、画像にすることができます。
自分のPCにある画像を背景にしたい場合は「+」をクリックすると画像を追加できます。
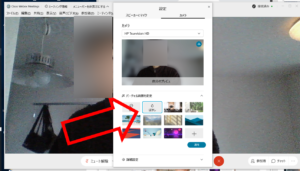
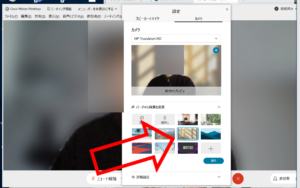
ビデオOFFでもわかるように自分の画像を設定
ビデオOFFでもアイコンで、みんなが自分のことをわかるようにアイコンを変更しておきましょう。
①戻るボタンを押します
前の画面ももどる「矢印」をタップします。

②アイコンをタップします
アイコンをタップします。
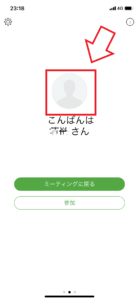
③もう一度アイコンをタップします
もう一度、アイコンをタップします。
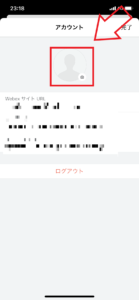
④写真を選びます
既存の写真を選択をタップして、写真を選びます。
その場で、自分の写真を撮ってアイコンにしたい場合は写真を撮るをタップします。
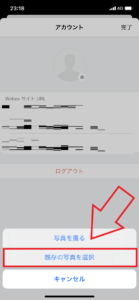
⑤完了をタップします。
アイコンの写真を選び終わったら、完了をタップしましょう。
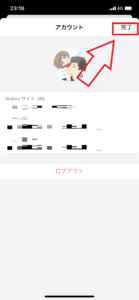
⑥ミーティングに戻るをタップします
ミーティングに戻るをタップして、ミーテイングに戻って、設定完了です。
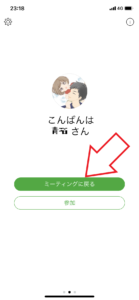
まとめ
バーチャル背景を使用することで、自分の部屋が映し出さなくてすむのはありがたいですよね。
プライベートな空間を見せなくて済みますし、好きな背景にすることでオンラインでの会議のモチベーションも上がると思います。
簡単にできますので、ぜひためしてみてください!





